התקנת PYTHON על WINDOWS
- אלעד פלג

- 7 ביוני 2019
- זמן קריאה 2 דקות
עודכן: 20 באפר׳ 2020

כדי שתוכלו להריץ תכניות (סקריפטים) של פייתון על מחשבכם, המחשב חייב להכיר את השפה כדי לדעת להתמודד איתה ולכן ראשית יש להתקין אותה. ההתקנה היא חינמית ופשוטה ביותר ובפוסט הזה אראה כיצד לבצע אותה. בפוסט הזה אני יוצא מנקודת ההנחה שמערכת ההפעלה שלכם היא Windows. במידה ואתם משתמשי Mac או לינוקס, סביר מאוד להניח ש- Python כבר מותקן על המערכת שלכם, מאחר ומערכות ההפעלה של Apple ולינוקס Ubuntu כבר מגיעות עם Python מותקן מראש. אם אתם רוצים לוודא את זה אתם יכולים להשתמש בשיטת הבדיקה שאציין כאן בתחתית הפוסט.
ראשית יש להכנס לאתר הרשמי של Python. תחת הלשונית Downloads לחצו על הכפתור האפור שמציין את מספר הגרסה (סביר להניח שהמספר שתראו יהיה גבוה יותר ממה שנראה בצילום המסך הזה). ההורדה מתייחסת לגרסה 3 שעליה אני ממליץ מכיוון שזאת הגרסה העדכנית של השפה – היא נמצאת בפיתוח פעיל ויותר מערכות וארגונים עוברים אליה בכל יום. זאת גם הגרסה שאליה מתייחס המדריך באתר הזה. למרות זאת, אם אתם מעוניינים להוריד את גרסה 2 תוכלו למצוא אותה בדף הזה.

אתרו את הקובץ שהורדתם ולחצו עליו. במסך שיפתח סמנו את התיבה התחתונה Add Python 3.X to PATH (מסומנת בחץ) ולחצו על Install Now.

לחצו על Finish כדי לסיים את ההתקנה.
זהו, עכשיו אתם אמורים להיות מסוגלים להריץ קוד של Python ללא בעיה.
כדי לוודא את הגרסה המותקנת ניתן לבצע בדיקה פשוטה דרך ה-command prompt. כדי להיכנס לשם, לחצו על Start ואז על Run. אם אתם משתמשים בגרסת Windows 10 ואין לכם כפתור Run אתם יכולים ללחוץ על מקש R + כפתור ה-windows (הכפתור עם הסמל של windows הצמוד למקש ה-Alt). פעולה זו תפתח לכם ישר את מסך הריצה. בחלונית שתפתח הקישו cmd ולחצו על Enter. לחילופין אתם יכולים לפתוח את החיפוש של windows, להקליד cmd וללחוץ על התוצאה הראשונה (מן ריבוע שחור).
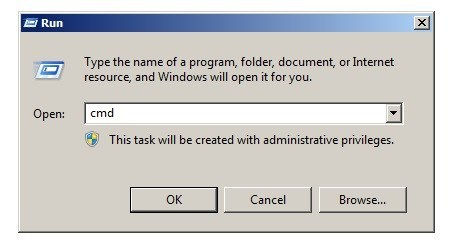
עכשיו יפתח לכם מסך שחור וסמן מהבהב שיאפשר לכם להקליד. הקלידו את הטקסט הבא: "python –version". לחצו על Enter.

קיבלתם טקסט המציג את המילה "Python" ולאחריה את מספר גרסת Python שהתקנתם?
מצויין, אתם יכולים להתחיל ללמוד לכתוב Python
קיבלתם הודעת שגיאה שאומרת משהו על זה ש-Python היא אינה פקודה מוכרת?
זה כנראה אומר שהמחשב שלכם לא מחפש את קובץ ההרצה במקום הנכון. לחצו כדי ללמוד איך לפתור את הבעיה.




תגובות